How to Customize Layout XML in Magento 2 for Specific Websites or Store Views
Magento 2's flexible layout XML system allows developers to customize the appearance and functionality of their online stores extensively. One powerful feature is the ability to apply layout updates to specific websites or store views, enabling you to tailor the user experience based on the context in which the store is accessed. This post will guide you through the process of customizing layout XML for specific websites or store views in Magento 2.
Step 1: Understanding Magento 2 Layout XML
Magento 2 uses XML files to define the structure, blocks, and containers of each page. These XML files are located in the app/design/frontend/{Vendor}/{theme}/Magento_Theme/layout/ directory for themes or app/code/{Vendor}/{Module}/view/frontend/layout/ for modules.
Step 2: Identifying the Website and Store View Codes
Before applying layout updates, you need to know the codes for the websites or store views you want to target. These codes can be found in the Magento admin panel under Stores > Settings > All Stores.
Step 3: Creating Layout Update XML Files
To apply a layout update to a specific website or store view, you need to create or modify the layout XML files using the appropriate handles.
1. General Layout Updates
These updates apply to all websites and store views.
2. Website-Specific Layout Updates
Use the website code in the handle to apply updates to a specific website.
Custom Block for Specific Website
3. Store View-Specific Layout Updates
Use the store view code in the handle to apply updates to a specific store view.
Custom Block for Specific Store View
Step 4: Adding Configuration Settings to Enable/Disable Blocks
You can add a configuration setting with website scope to enable or disable a block. This is useful for conditionally displaying content based on administrative settings.
Step 4.1: Create the Configuration Setting
Define the configuration setting in your module's system.xml file. Ensure the setting is scoped to the website level.
In this example, we created a new section (custom_section), a group (custom_group), and a field (enable_block). The showInWebsite="1" attribute ensures that this setting is available at the website scope.
Step 4.2: Use the Configuration Setting in the Layout XML
Reference the configuration setting in your layout XML file using the ifconfig attribute.
Custom Block
In this example, the block will only be displayed if the enable_block configuration setting is enabled.
Deploy and Test
-
Deploy the Static Content:
php bin/magento setup:upgrade php bin/magento setup:static-content:deploy php bin/magento cache:clean -
Test the Configuration:
- Go to the Magento admin panel.
- Navigate to Stores > Configuration > Custom Section > Custom Group.
- Change the Enable Custom Block setting at the website scope and save the configuration.
- Verify the block visibility on the frontend based on the configuration setting.
Conclusion
By following these steps, you can control the visibility of a block using a configuration setting with website scope in Magento 2. This approach allows for flexible and customizable display of content based on administrative settings. Customizing layout XML for specific websites or store views in Magento 2 ensures that each segment of your audience receives a personalized and relevant shopping experience.
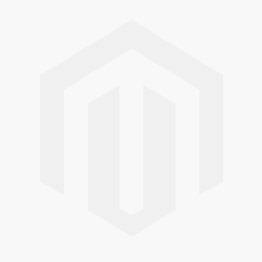



Comments