Configuring Varnish with Magento 2 can significantly improve the performance and speed of your Magento store by caching content and reducing the load on your web server. Below are the steps to configure Varnish with Magento 2:
-
Install and Configure Varnish:
You should first install and configure Varnish on your server. The exact steps may vary depending on your server’s operating system. Here’s a simplified example for Ubuntu:sudo apt-get update sudo apt-get install varnishAfter installation, you’ll need to configure Varnish to listen on a specific port (e.g., 80) and point it to your Magento 2 web server. This configuration is usually located in
/etc/varnish/default.vcl. Customize it to suit your needs. -
Configure Magento 2 for Varnish:
You need to tell Magento 2 to use Varnish as its full-page cache. To do this, go to your Magento 2 admin panel:- Navigate to Stores > Configuration.
- Under Advanced, select System.
- In the Full Page Cache section, choose Varnish Cache as the Caching Application.
You can also configure additional settings such as the Varnish hostname and port in this section.
-
Adjust TTL (Time to Live):
You may want to adjust the TTL settings for various cache types in Magento to control how long Varnish caches content. You can do this in the Magento admin panel:- Navigate to Stores > Configuration.
- Under Advanced, select System.
- In the Full Page Cache section, you can configure TTL settings for different cache types.
-
Check Varnish Configuration for ESI (Edge Side Includes):
If your Magento store uses ESI blocks (e.g., for dynamic content like shopping carts), you need to ensure that Varnish is configured to support Edge Side Includes. This may involve further customization of your Varnish configuration and Magento templates. -
Purge Varnish Cache When Needed:
Magento can automatically purge Varnish cache for specific pages when changes occur (e.g., product updates, checkout changes). You can configure this under Stores > Configuration > Advanced > System > Full Page Cache. -
Test Your Configuration:
After configuring Varnish, it’s crucial to thoroughly test your Magento store to ensure that Varnish is caching pages correctly and that your website functions as expected. -
Monitor and Optimize:
Regularly monitor the performance of your Magento store and Varnish cache. Adjust Varnish and Magento settings as needed to optimize caching and page load times.
Remember that the exact configuration steps may vary depending on your specific server setup and Magento version. Always refer to the official Magento documentation and Varnish documentation for the most up-to-date and accurate information. Additionally, consider implementing security measures, such as restricting direct access to your web server to ensure that all traffic is routed through Varnish for caching.
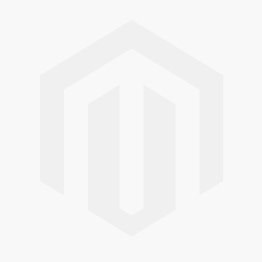



Comments